This is an internal documentation. There is a good chance you’re looking for something else. See Disclaimer.
Mail
Mails End Up in Spam or Cannot be Delivered
Before starting the investigation, inquire this information and write it down on the ticket:
When was the issue noticed first and last?
What sender address(es) are affected?
What recipient address(es) are affected?
How was the mail sent? (manually, automated mail during registration, etc.) (Include exact steps to reproduce.)
Was a specific template used to send the mail? Does the issue occur when another or no template is used?
Who sent the mail(s) (login(s))?
Does the message end up in spam with a specific provider (e.g. Google, Bluewin, Gmx)?
Was a bounce mail returned (i.e. was a mail returned to the sender about a failed delivery)? If so, get a copy.
Analyzing the issue:
Create a Mail Tester report as described here.
Attach a link and a full-page screenshot to the ticket. Before taking the screenshot, make sure all test results are shown (click all pluses).
Common issues:
Incorrect or missing SPF, see Create / Adjust SPF Record.
Incorrect or missing DKIM, see Create DKIM Record.
Sender Address Selection
How the Sender Address is Selected
It is possible for a user to select an arbitrary sender address. However, we are not necessarily allowed to send mails on behalf that domain. Thus, we restrict what sender domains are allowed and if a domain is not allowed, we rewrite the sender to a fallback address:
![digraph {
label="Selecting a sender address."
given_address [ label="selected/entered address" ]
is_in_allowed_domains [ shape=diamond, label="Is sender in\nallowed domains?" ]
has_fallback_on_bu [ shape=diamond, label="Is default address\ndefined on BU?" ]
end [ shape=circle, label="" ]
given_address -> is_in_allowed_domains
is_in_allowed_domains -> end [ label="yes, use given address" ]
is_in_allowed_domains -> has_fallback_on_bu [ label="no" ]
has_fallback_on_bu -> end [ label="yes, use address from BU" ]
has_fallback_on_bu -> end [ label="no, use global default address" ]
}](../_images/graphviz-69cca5ce57f78e716a03f0ba728cb0e3dec45f19.png)
Essentially, the entered sender address is only used if it’s in the configured list of allowed domains. Otherwise, a fallback address is used.
Show What Sender Address is Used
If you want to find out what sender address is used effectively when sending a mail, the preview function of our e-mail action can be used:
Open entity Person
Select any person that has a e-mail address
Open action Communication → E-mail
Fill in the sender address and select preview:
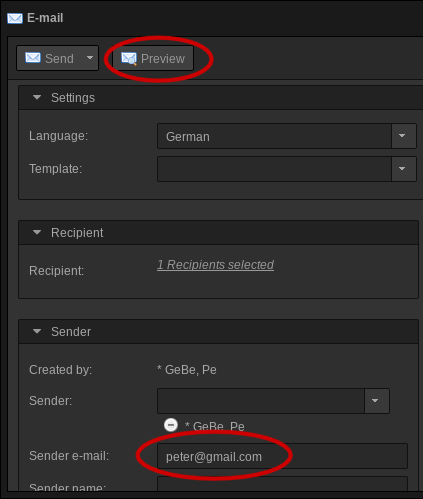
The sender shown in the preview is the sender used effectively:
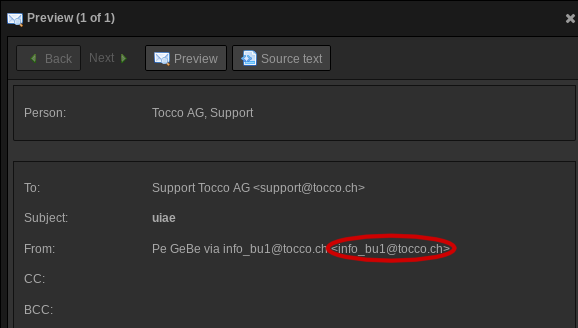
Configure Allowed Domains
Configure Default / Fallback Sender Address
There is two ways to configure a default:
Set the default address on the business unit:
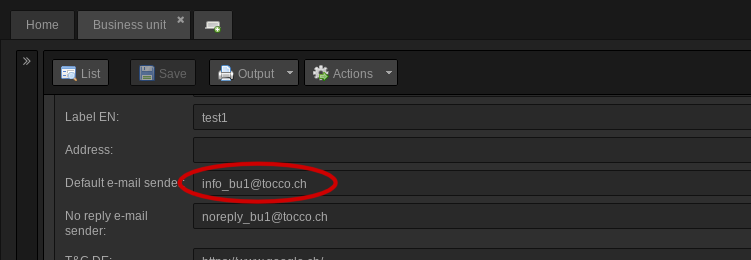
Set the application-wide default (only used when no default is set on BU):
Create DKIM Record
Check if the DKIM entry exists:
$ dig -t txt default._domainkey.$DOMAIN
Alternatively, use this web-based tool.
Check if the record is correct.
The record must match this public key:
default._domainkey IN TXT "v=DKIM1; k=rsa; p=MIIBIjANBgkqhkiG9w0BAQEFAAOCAQ8AMIIBCgKCAQEAtcJL5NHfaftQTFV9BemWPckwBj3Npls3ghFeh8e9RUFSpztQSMYeYVxYVJA7Km8QRX3zt3u3QgbIzp1rEjouHh03K0OsoKtQdmlBneg798peHI/MMwMrOVa8HFMyHW9JhhHiLdYNar9H77Ob1ourB6cAmTWFlaFQcFMF+o05Fhy5NCSVnsy/EWBHhLEII0d3iCMQJe/O19375x YVoDF494B1r323x4fNrHuTQcnxORaSSppXsYmCJ+SNoG+fIuVHYpxq2RCk/p9kuB0pNZl+wW7p2sdeknaDo5CYiQt/Wy4nHDiobq6SLuZ9pOpC652OodFuvIYI10npE/jbRpTZaQIDAQAB"
There may be an additional CNAME entry included in the result.
(The record is the same for all installations and domains.)
Create/DNS record
First find out Who has to Update the DNS Record?
If we manage DNS adjust or add the DNS record yourself. The record should look like this:
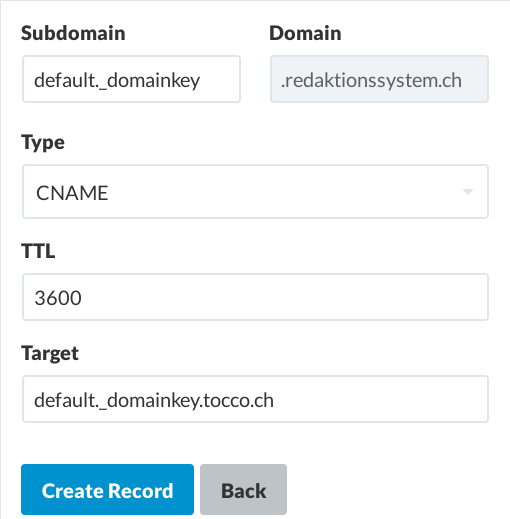
Nine DNS configuration web interface.
If we don’t manage DNS, inform the customer that the following changes are required:
fqdn:default._domainkey.operations-the-rat.ch(example!)type:CNAMEvalue:default._domainkey.tocco.ch
Create / Adjust SPF Record
Check if a SPF entry exists:
Command line:
dig -t txt $DOMAIN
Or use an online tool like the SPF Record Testing Tools.
(SPF records are the ones starting with
v=spf1.)
2a. Extend an existing SPF record:
In case a record already exists, only
include:spf.tocco.chneeds to be added to it.For instance, given this pre-existing record:
v=spf1 include:spf.protection.outlook.com -allthe additional include should be added like this:
v=spf1 include:spf.protection.outlook.com include:spf.tocco.ch -allAlways include the include in between
v=spf1andall. Those need to stay at the beginning and end respectively.
2b. Create a new SPF record:
When creating a new SPF record, care needs to be taken that third party mail server sending mails in the name of the domain are allowed as sender. Thus, it is important to ask the customer if they send mails for a given domain using any other providers (e.g. do they send mails via Google or Office 365).
This is the basic record needed:
v=spf1 include:spf.tocco.ch -allThis only allows our mail server, if more mail servers are used for a domain, they need to be allowed additionally. Here an example:
v=spf1 include:spf.tocco.ch include:_spf.protonmail.com include:spf.mailjet.com -allAs shown in the above example, additional SPF record are best included using the
include:keyword.
Validate:
Check the validity of the SPF record using the check Is This SPF record valid - syntactically correct? which can be found amongst the SPF Record Testing Tools.
Create/DNS record
First find out Who has to Update the DNS Record?
If we manage DNS adjust or add the DNS record yourself. The record should look like this:
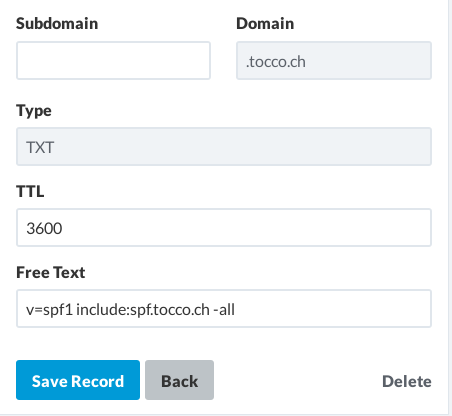
Nine DNS configuration web interface.
If we don’t manage DNS, inform the customer that the following changes are required:
fqdn:operations-the-rat.ch(example!)type:TXTvalue:v=spf1 include:spf.tocco.ch -all(example!)Tell the customer if the record needs to be updated or added. Customers tend to add new record even if one exists already.