This is an internal documentation. There is a good chance you’re looking for something else. See Disclaimer.
Logs¶
Getting Started¶
Hint
If you’re logging in for the first time see First Login
Log in on https://kibana-openshift-logging.apps.openshift.tocco.ch.
Important predefined searches and dashboards:
Hint
Links only work for admins.
Search
Nice applications logs
Search
OutOfMemoryErrors
Search
Failures to acquire connections.
Search
Exceeded DB timeout. Exceeded global, Postgres-wide timeout or timeout on REST API.
Search
Nginx HTTP request logs
Dashboard
Operations main dashboard
*
*
Saved Objects lists all available searches, dashboards and virtualizations
These searches come with predefined filters:
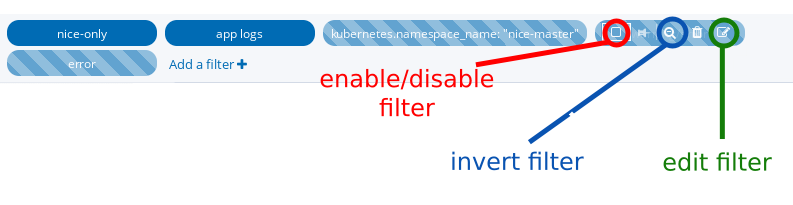
Edit and enable filter kubernetes.namespace_name: “nice-master” filter to filter logs of a specific installation.
Important
Admin users have two tenants, admin and Private. In order to see any of the predefined objects (searches, dashboards, etc.), change to tenant admin. This will happen automatically if you follow any of the above links. This is not available for non-admin users and objects need to be imported as described in First Login.
While you are admin all changes to objects, including creating new objects, will be done globally for all admin users. Change to tenant Private to create personal objects.
Technical details: TOCO-513
Advanced Usage¶
Select a Time Range¶
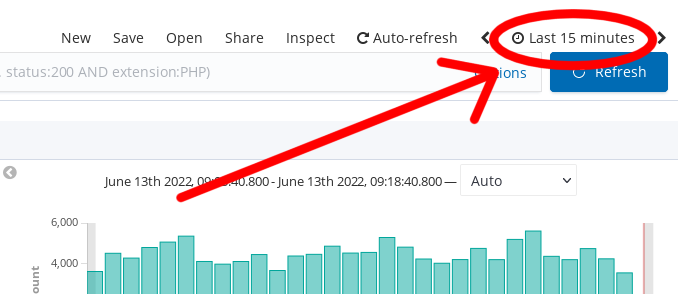
Filter by Project / Installation¶
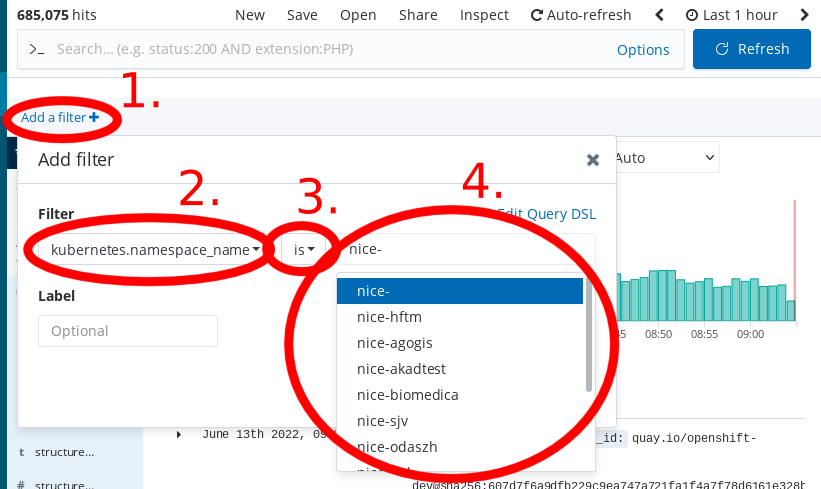
To search in all installations, you can use the following Query DSL:
{ "query": { "prefix": { "kubernetes.namespace_name": { "value": "nice-" }}}}
Note the Edit Query DSL in the above screenshot. This filter is active by default in the predefined searches listed in Getting Started.
Filter by Container¶
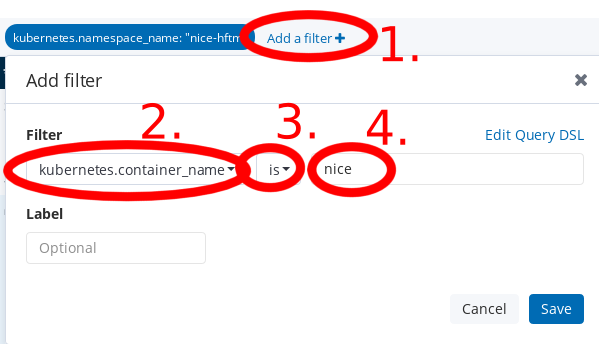
Available containers for Nice:
nice |
Application logs |
nginx |
Request logs |
Predefined searches, see Getting Started, already filter the corresponding container.
View Surrounding Documents¶
Show logs directly before/after a message:
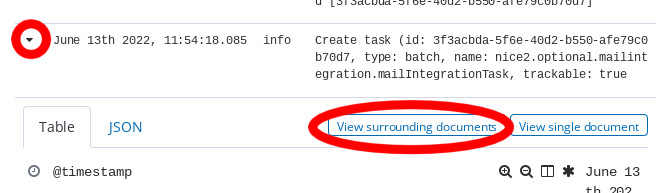
Query Syntax¶
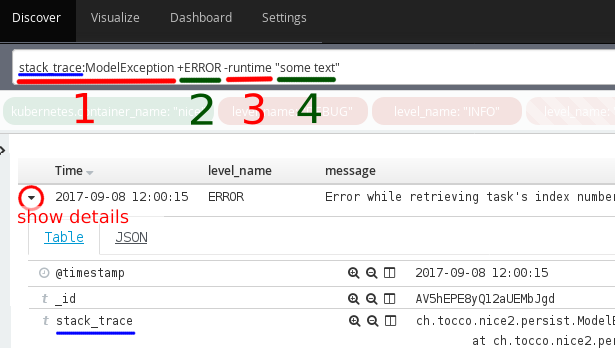
Search for ModelException in field stack_trace.
The word ERROR must be contained in the result. Without the +, the results matching closest the query are returned even if they don’t contain all search terms.
Filter out all results that contain the word runtime.
Search for the phrase some text rather than the words some and text. You may also have to use quotes if the search term contains special characters. For instance, if it contains a hyphen, like start-up, it is treated as two words. Using
"start-up"avoids this. In case you want to search a particular field, usemessage:"my search term".
More about Lucene Query Syntax
Add Columns¶
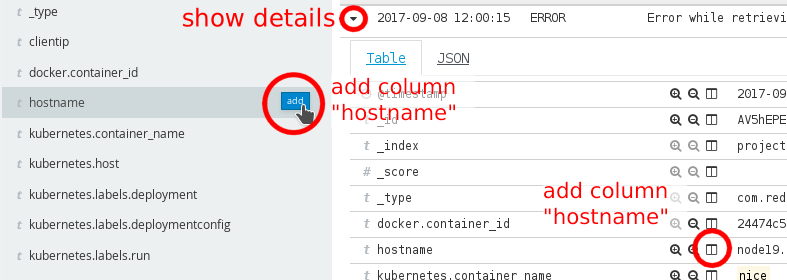
You can use the panel on the left or the detail view to show more columns.
Filter by Fields¶
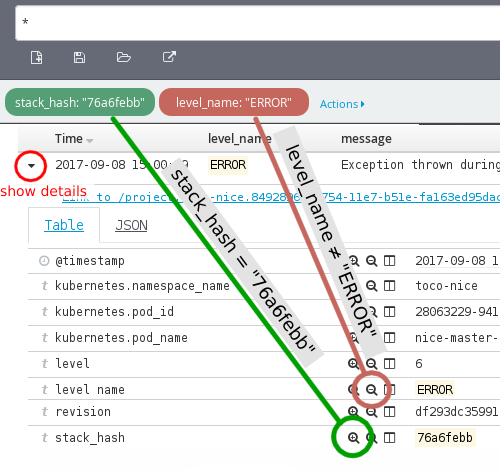
By using the +/- magnifying glasses in the detail view, you can filter based on a field’s value.
Nice Logs¶
Searching for Similar Exceptions¶
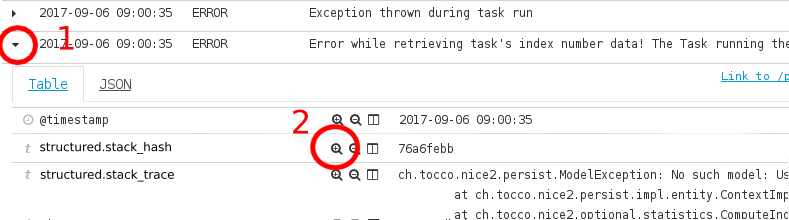
Open entry detail
Filter by
structured.stack_hash[1]
First Login¶
Check if you are an admin user:
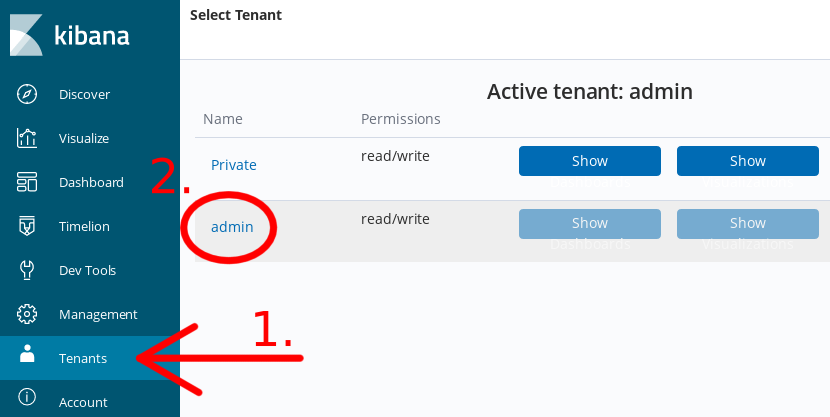
If yes, follow instructions in Admin Users. Else follow those in Non-Admin Users.
Admin Users¶
On first login the index patterns need to be setup as follows:
Set index pattern to ‘*’ (asterisk).
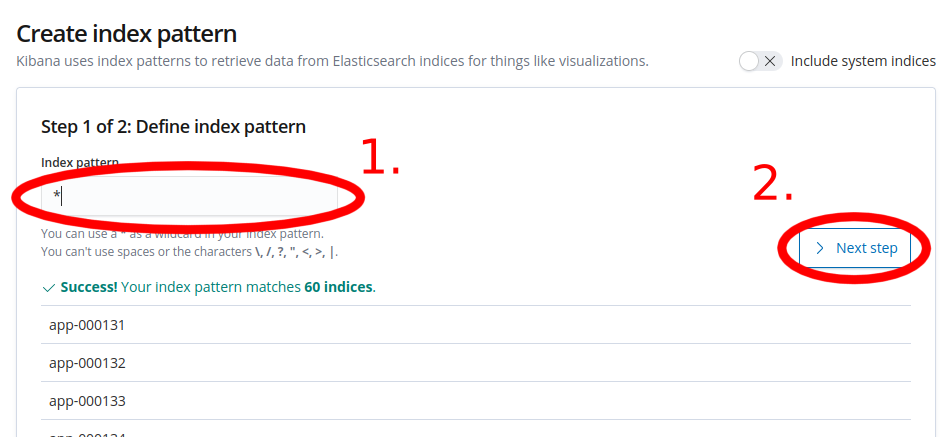
Select ‘@timestamp’ as Time Filter field name and proceed to Discover.
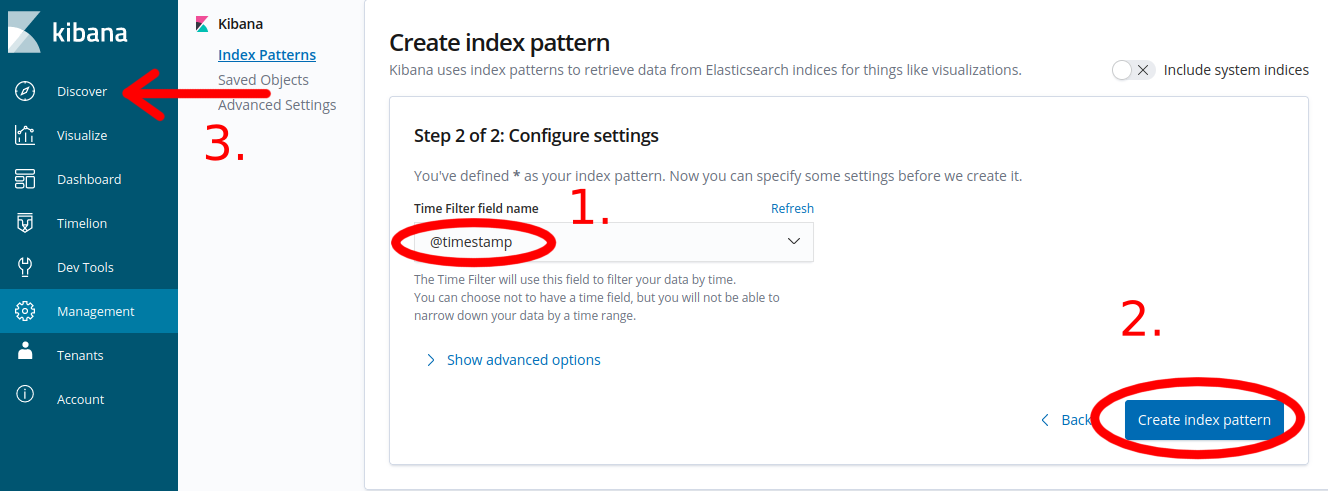
See also Getting Started.
Non-Admin Users¶
Download
kibana_objects.jsonImport objects:
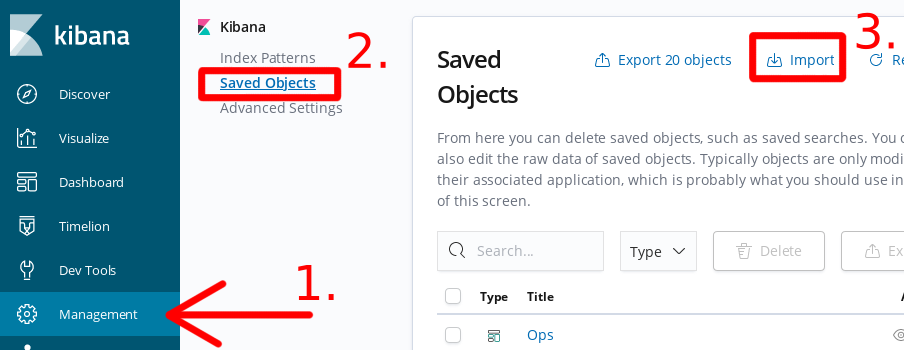
Footnotes